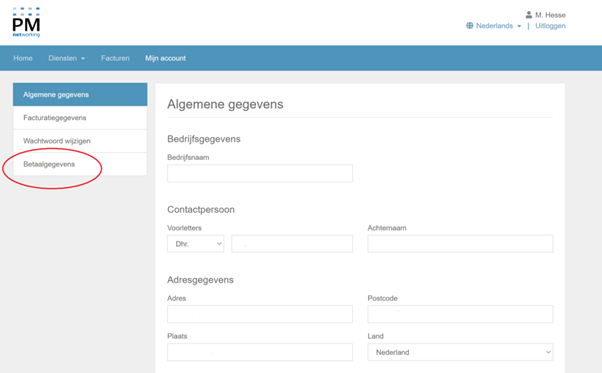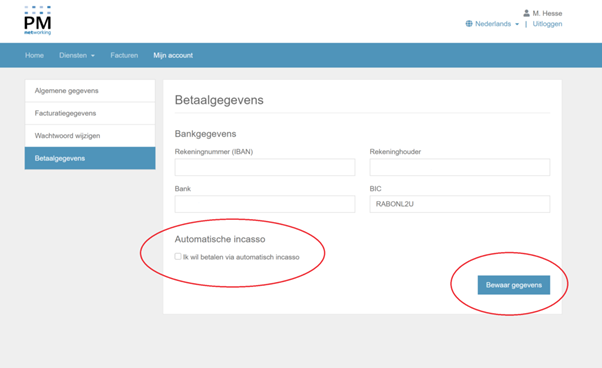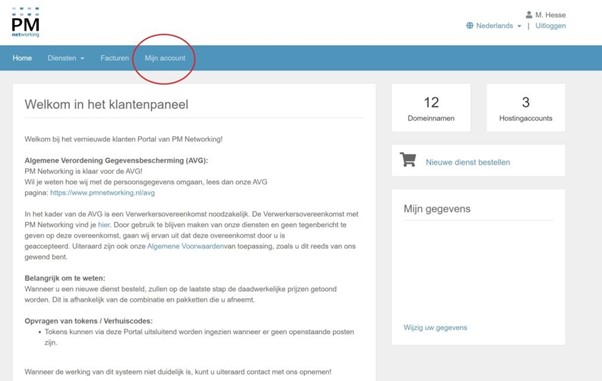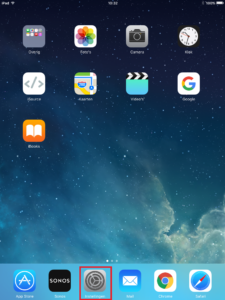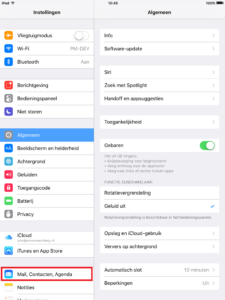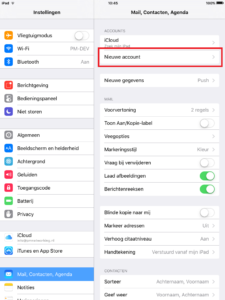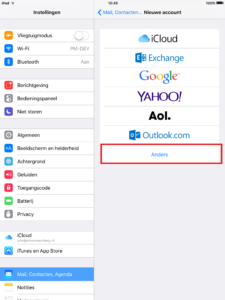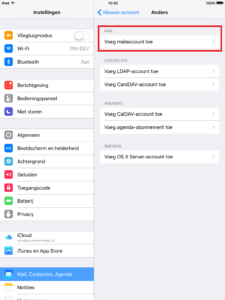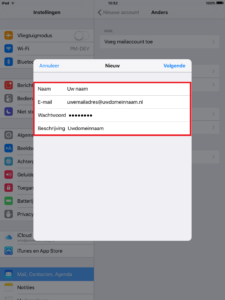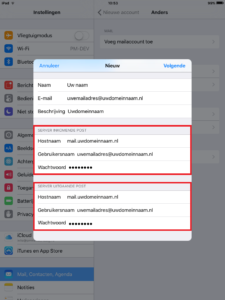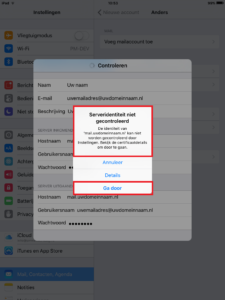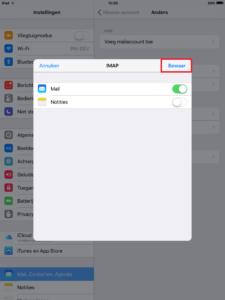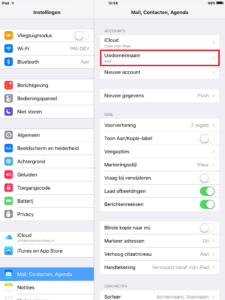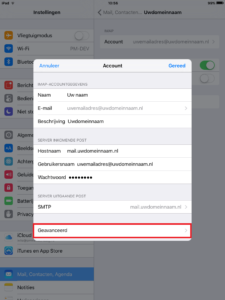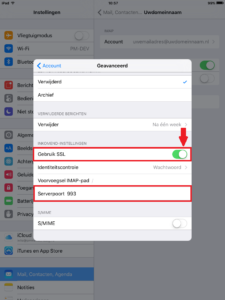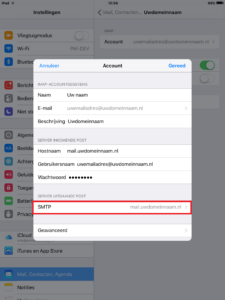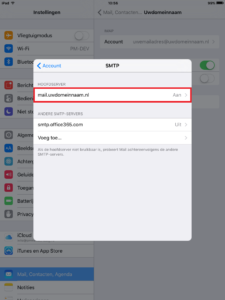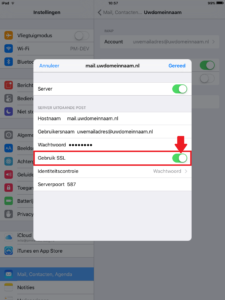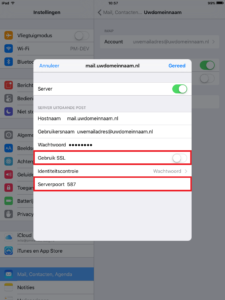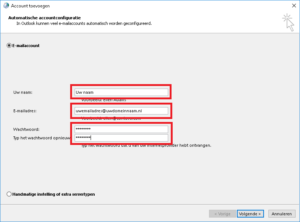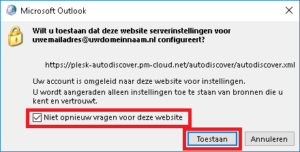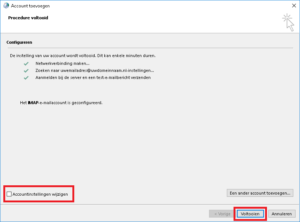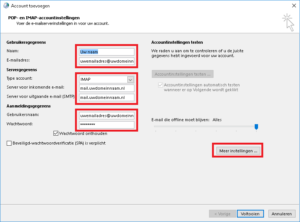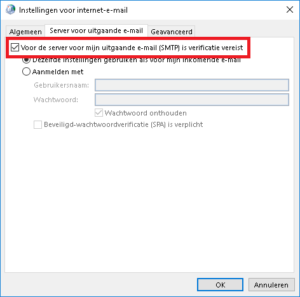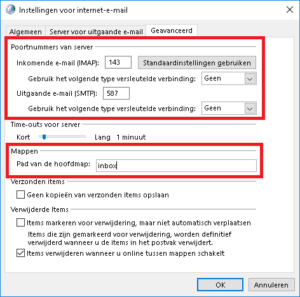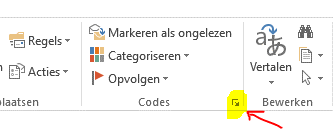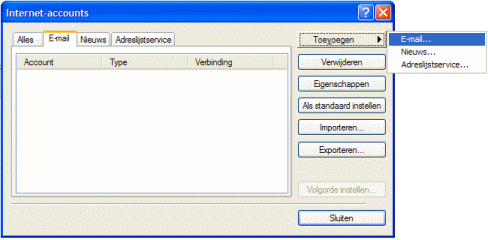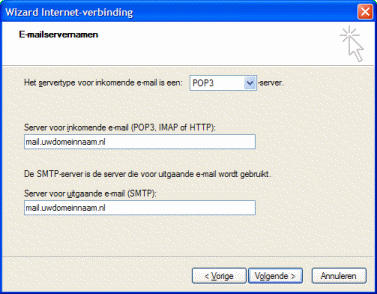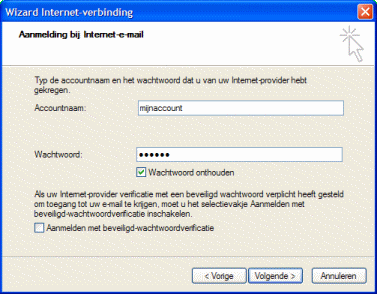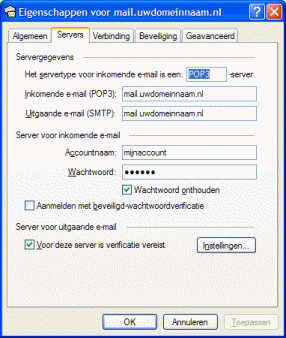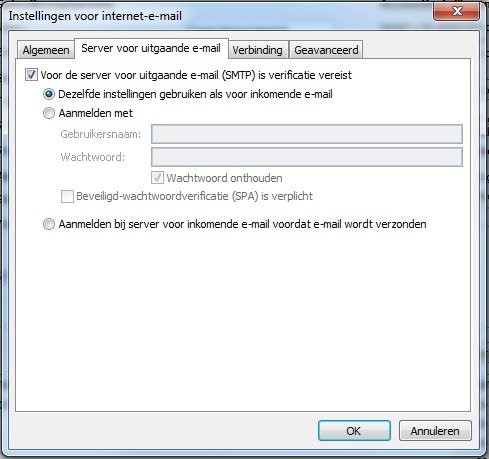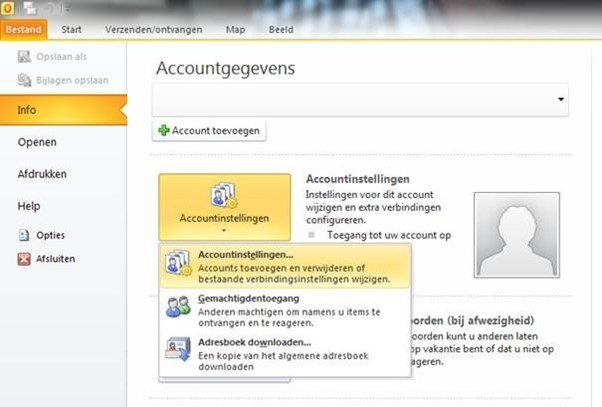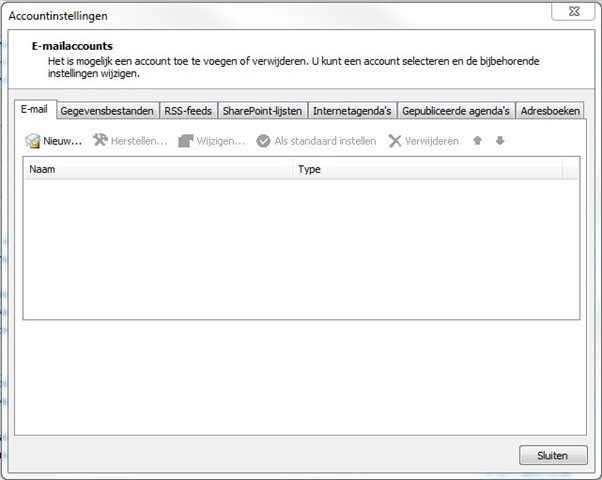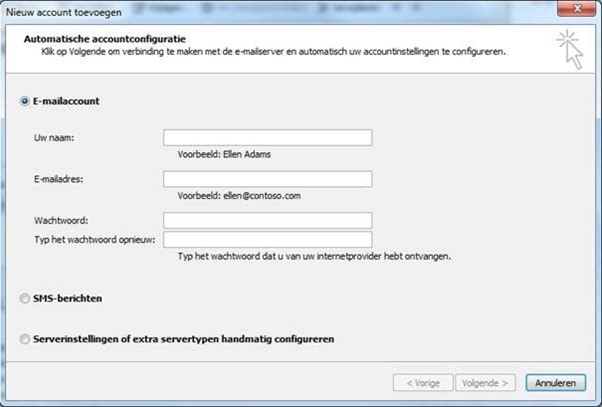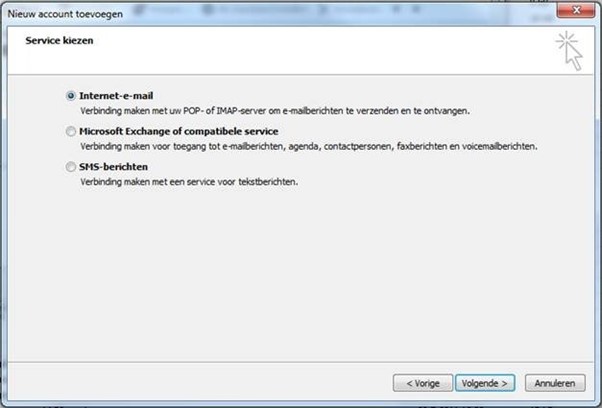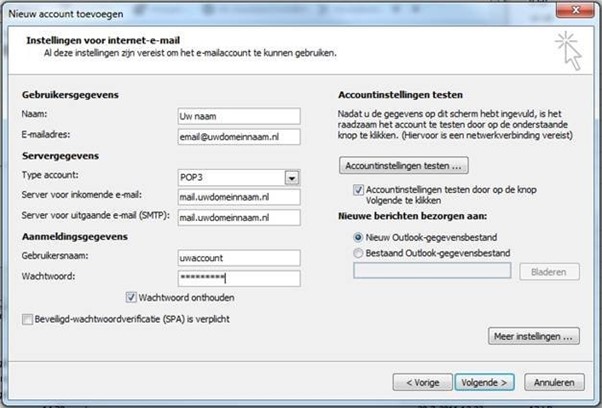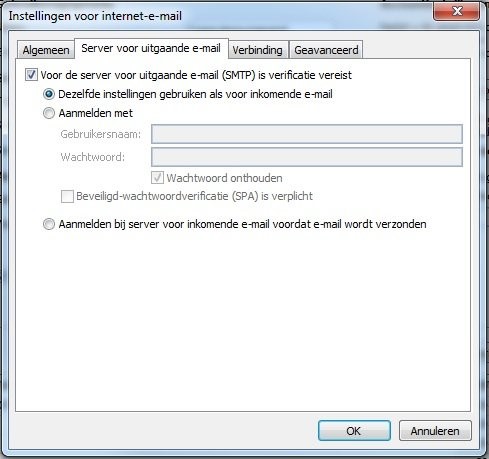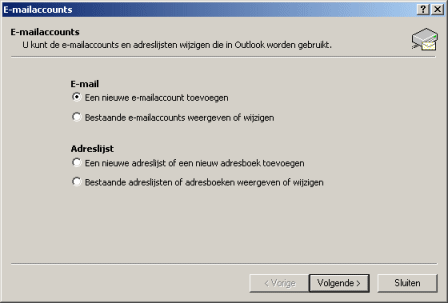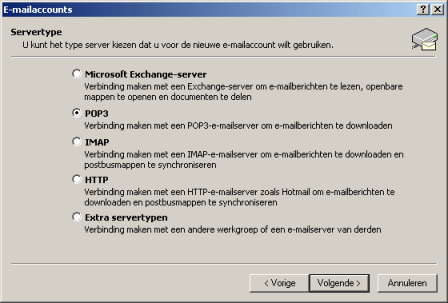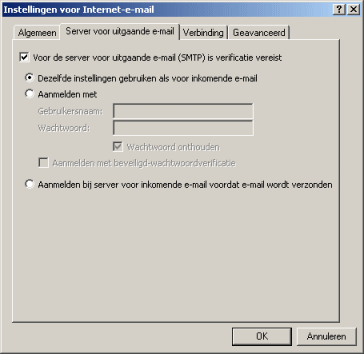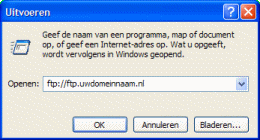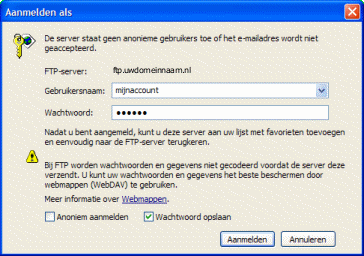Kan ik ook via automatische incasso betalen?
Ja, u kunt ook via automatische incasso betalen. Wanneer u via de automatische incasso wilt betalen dient u PM Networking toestemming te geven. Dit kunt u doen door in te loggen in uw Mijn PM Networking portaal (https://mijn.pmnetworking.nl) en daar de toestemming te geven.
U ziet onderstaand, maar in het portaal wat u moet doen om uw facturatie in het vervolg via een automatische incasso te laten verlopen.