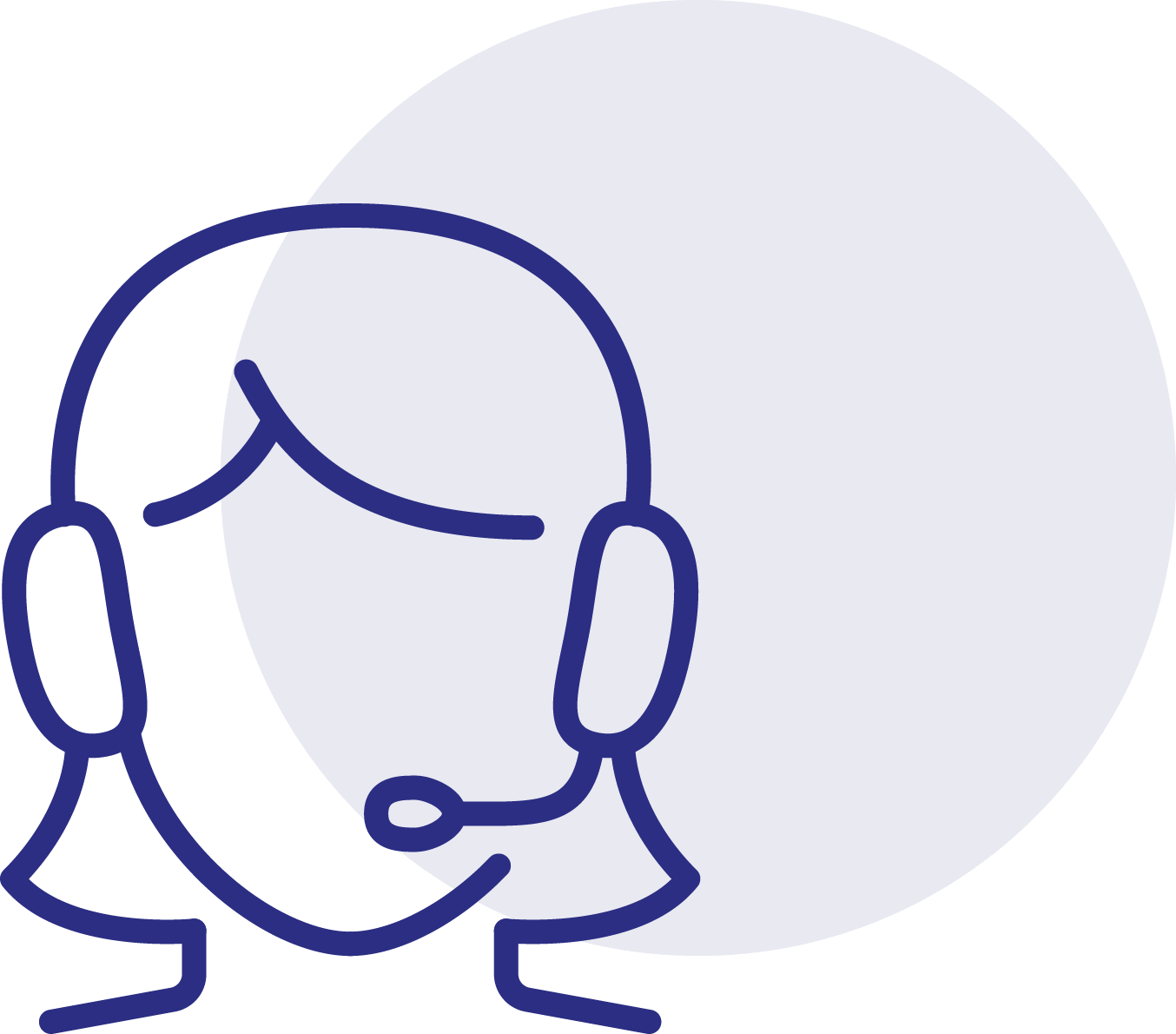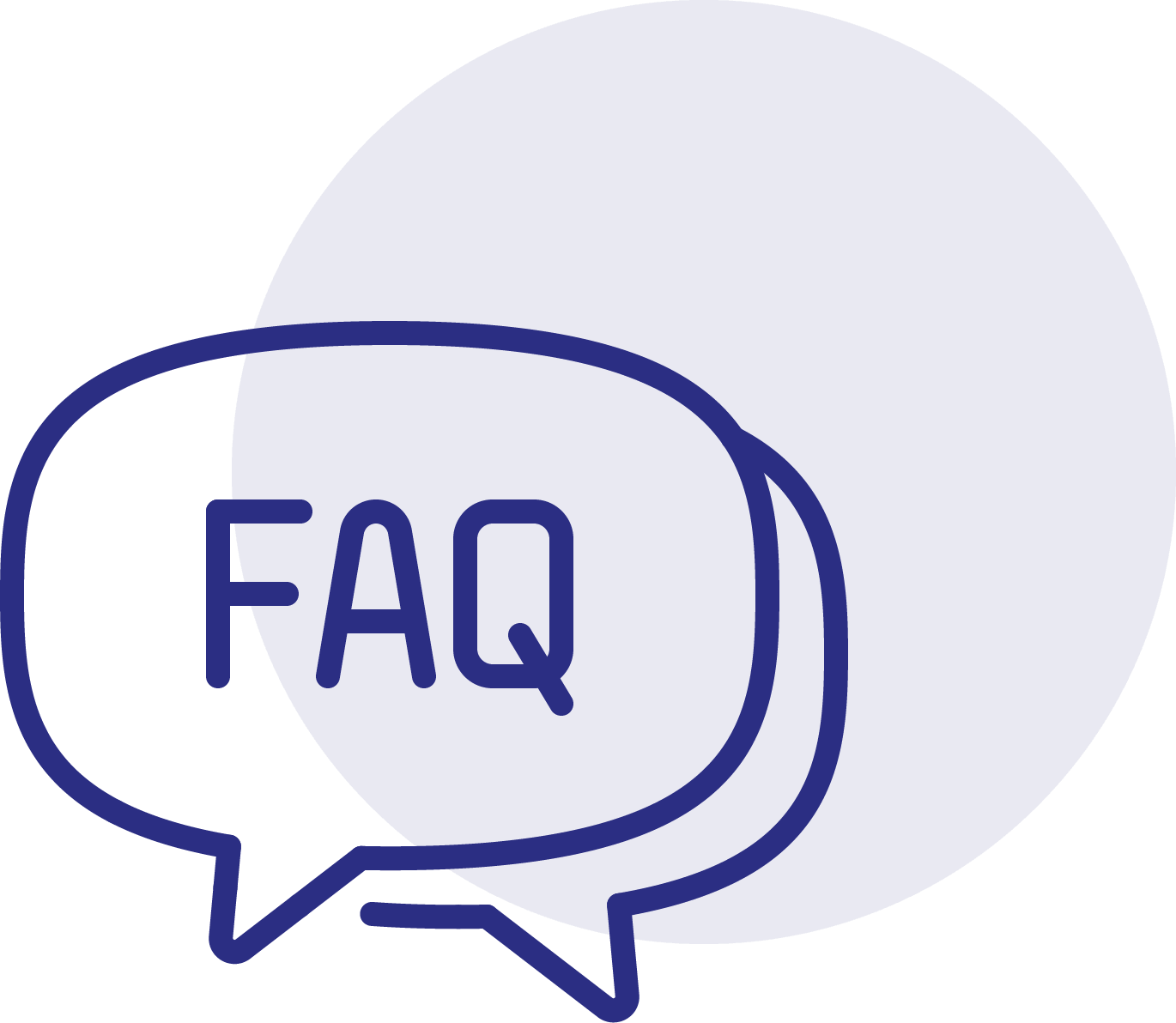Support
Wat kunnen wij voor jou betekenen? Het supportteam staat voor je klaar!
FAQ
Financieel
Ja, je kunt ook via automatische incasso betalen. Wanneer je via de automatische incasso wilt betalen dien je PM Networking toestemming te geven. Dit kun je doen door in te loggen in de Mijn PM Networking portaal (https://mijn.pmnetworking.nl) en daar de toestemming te geven.
Je ziet onderstaand, maar ook in het portaal wat je moet doen om de facturatie in het vervolg via een automatische incasso te laten verlopen.
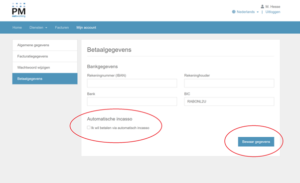

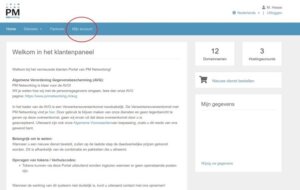
Heb je geen login voor de (https://mijn.pmnetworking.nl) omgeving, dan kun je contact met ons opnemen en verzorgen wij dat de facturatie in het vervolg via automatische incasso plaatsvindt.
je kunt de factuur op de volgende manier bij ons voldoen;
– Automatische incasso (wij incasseren automatisch van uw rekening)
– Bankoverschrijving
– iDeal
Het geven van een machtiging van een incasso gaat via onze administratieve portal.
Je kunt via onze administratieve portal een kopie van de factuur downloaden (PDF). Lukt dit niet, stuur dan gerust een e-mail aan onze administratie en wij zullen je een kopie van de factuur doen toekomen per e-mail.
Het opvragen van een e-mail header heeft als grootste voordeel, dat je op die manier kunt terugzien welke route een e-mail heeft afgelegd. Je ziet direct welke mailservers de e-mail gepasseerd heeft, waardoor er kan worden vastgesteld waarom een bericht als ongewenst wordt gezien. Er zijn voor de diverse mailprogramma’s, verschillende manieren om de e-mailheaders op te vragen;
Outlook
- Open Outlook.
- Klik op de e-mail waar je graag de headers van zou willen zien.
- Klik op het bovenaan op ‘Bestand’ (‘File’).
- Klik op ‘Eigenschappen’ (‘Properties’).
- De volledige headers tonen zich dan bij ‘Internetheaders’.
Outlook Hotmail (Webmail-variant)
- Log in op je Outlook/Hotmail-account.
- Klik in het linkermenu op ‘Inbox’.
- Klik met de rechtermuisknop op het bericht waarvan je de headers wilt zien.
- Klik vervolgens op ‘Berichtbron weergeven’ (‘View Message Source’).
- De volledige headers zullen dan in een nieuw venster verschijnen.
Voor oudere versies van Outlook
- Open Outlook.
- Klik in de inbox met de rechtermuisknop op de e-mail waar je graag de headers van zou willen zien.
- Selecteer in dat menu de optie ‘Berichtopties’.
- De volledige headers zullen zich in een nieuw venster tonen.
Gmail
- Log in op Gmail.
- Open de e-mail waar je graag de headers van zou willen zien.
- Klik op het pijtje naar beneden naast de knop ‘Beantwoorden’ (‘Reply’), bovenaan in het berichtenvenster.
- Selecteer ‘Origineel weergeven’ (‘Show original’).
- De volledige headers van dat bericht zullen dan in een nieuw venster verschijnen.
Apple Mail
- Open Apple Mail.
- Klik op de e-mail waar je graag de headers van zou willen zien.
- Ga naar ‘Weergave’ > ‘Bericht’ > ‘Alle kopteksten’ (‘View’ > ‘Message’ > ‘All Headers’).
- De volledige headers zullen dan in een venster onder je inbox verschijnen.
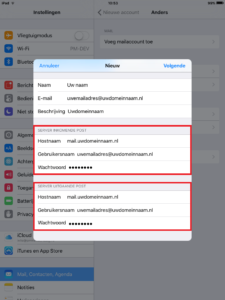 Via onderstaand stappenplan kunt u de e-mail instellen op uw Apple iPhone en/of Apple iPad. Beide werken namelijk volgens dezelfde software waardoor het instellen op dezelfde manier gaat.
Via onderstaand stappenplan kunt u de e-mail instellen op uw Apple iPhone en/of Apple iPad. Beide werken namelijk volgens dezelfde software waardoor het instellen op dezelfde manier gaat.
Wanneer u problemen ondervindt met het instellen van de e-mail horen wij dat graag van u. Onderstaande handleiding stelt de e-mail in zonder SSL. De onderstaande schermprintjes zijn gemaakt met een iPad (mini).
Stap 1
Druk op “Instellingen”. Deze kan onderin uw scherm staan, maar ook tussen de andere icoontjes op de iPad of iPhone.
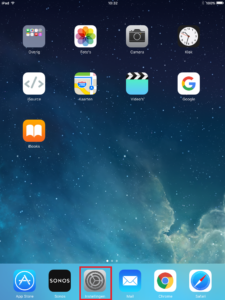
Stap 2
Druk op “Mail, Contacten en Agenda”

Stap 3
Druk op “Nieuwe account”
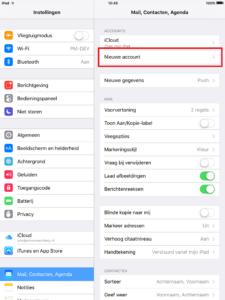
Stap 4
Druk op “Anders”
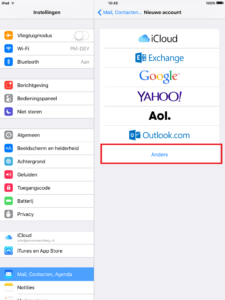
Stap 5
Druk op “Voeg mailaccount toe”
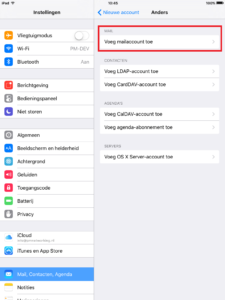
Stap 6
Voer vervolgens de gewenste gegevens in,
Naam:
E-mail:
Wachtwoord:
Beschrijving: <Optioneel, deze is uitsluitend voor u om herkenbaar te zijn. Bijvoorbeeld: “Mail”>
Druk vervolgens op “volgende”
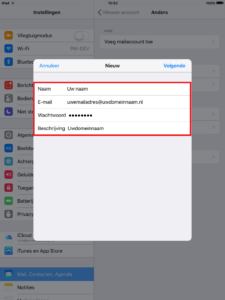
Stap 7
Voer vervolgens onderstaande gegevens in,
Bij server inkomende post:
Hostnaam mail: De domeinnaam (Na de @)
Gebruikersnaam:Het e-mailadres die u wilt configureren
Wachtwoord: Wachtwoord van het e-mailaccount
Bij server uitgaande post:
Hostnaam mail: Het domeinnaam (Na de @)
Gebruikersnaam: Het e-mailadres die je wilt configureren
Wachtwoord: Wachtwoord van het e-mailaccount
Druk vervolgens op “Volgende”
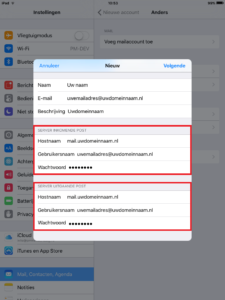
Stap 8
De Iphone/Ipad zal nu een poging doen om een verbinding te maken met de mailserver. Het kan zijn dat je onderstaande mededeling in beeld ziet staan. Druk op “Ga door”
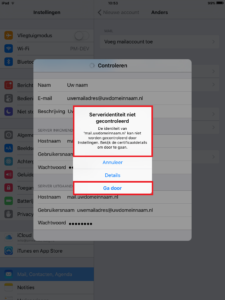
Stap 9
Het instellen is bijna klaar. Druk op “Bewaar”
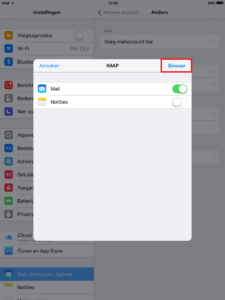
Stap 10
Het account is toegevoegd, nu dienen er nog een aantal dingen gecontroleerd en aangepast te worden.
Druk op het net toegevoegde mail account.

Druk dan op uw e-mailadres.
Druk op ‘Geavanceerd’
Scrol naar beneden en bij ‘INKOMEND-INSTELLINGEN’ zie je bij “Gebruik SSL’ aan staan (groen). Zorg dat de poort op 993 staat

Zet het gebruik van SSL Aan en zorg dat de serverpoort op 993 staat. Druk vervolgens op ‘Account’
Druk vervolgens bij SERVER UITGAANDE POST op de SMTP
Druk vervolgens op mail.uwdomeinnaam.nl
Standaard staat het gebruik van SSL aan (groen).
Zet het gebruik van SSL uit en zorg dat de serverpoort op 465 staat.

Druk nu op ’Gereed’, ‘Account’, ‘Gereed’. Het account is nu klaar voor gebruik.
Los van de technisch- inhoudelijke verschillen van deze protocollen, zal onderstaand schema de belangrijkste verschillen weergeven tussen beide opties om jouw e-mail op te halen.
POP3
De e-mail wordt opgehaald door uw computer of ander apparaat (tablets, telefoon, etc) en wordt “standaard” niet op de server bewaard na het ophalen.
Doordat de mail (standaard) van de server wordt verwijderd na het ophalen (er wordt nooit ongelezen e-mail verwijderd), is de mailbox weer leeg waardoor de ruimte beschikbaar blijft voor nieuwe berichten.
Wanneer een e-mail wordt verwijderd door bijvoorbeeld de PC, dan zal deze e-mail niet (meer) binnenkomen op een ander apparaat.
POP wordt gebruikt om e-mail op te halen, om mail te versturen wordt er gebruik gemaakt van het SMTP protocol.
IMAP
De e-mail wordt bewaard op de server, uw computer of ander apparaat (tablet, telefoon, etc) leest de berichten vanaf de server.
Doordat de mail op de server blijft staan, kan de e-mail op meerdere apparaten gelezen (en verwijderd worden)
Doordat de mails op de server blijven staan (in de desbetreffende mailbox), wordt de mailbox voller. Wanneer de mailbox zijn maximale capaciteit bereikt, zullen e-mails niet meer aankomen die aan u gericht worden. De versturende partij krijgt dan een bericht dat de mailbox vol is.
Welke e-mail poorten kan ik gebruiken?
- Afhankelijk van de internet aanbieder (de partij waar je daadwerkelijk mee verbonden bent met internet), kunnen bepaalde porten geblokkeerd worden, of open staan voor mail verkeer. Het is dan ook niet met zekerheid te stellen welke van onderstaande porten zullen werken bij het instellen van uw e-mail, probeer deze dan ook en neem contact met ons op wanneer dit niet lukt;
De instellingen die gebruikt kunnen worden zijn:
inkomende mailserver (IMAP): <uwdomeinnaam.nl>
Gebruikte poorten: 993 met ssl (Aanbevolen)
Gebruikte poorten: 143 zonder ssl
Uitgaande mailserver (SMTP): <uwdomeinnaam.nl>
Gebruikte poorten: 465 met SSL (Aanbevolen)
Gebruikte poorten: 587 met SSL
Let op: Authenticatie bij zowel inkomende- als uitgaande e-mail is altijd verplicht!
Wanneer u wel de SSL wenst te gebruiken, neem dan contact met ons op voor verdere instructies.
Onderstaande instructies zijn opgesteld om voor het instellen van de e-mail in Outlook 2010 en hoger (Instellen van een nieuw email adres). De afbeeldingen zijn gemaakt in Outlook 2016 en kunnen daardoor wellicht iets afwijken van uw situatie.
Stap 1
Start Outlook.
Als Outlook voor de eerste keer gebruikt wordt dal zal er een email instel wizard verschijnen.
Vul de onderstaande gegevens in:
Uw naam: <vul hier uw naam in>
E-mailadres: <vul hier uw e-mailadres in>
Wachtwoord (2x): <vul het opgegeven wachtwoord in>
Klik daarna op “Volgende”

Stap 2
Outlook gaat nu zoeken en probeert de instellingen zelf te configureren. Het kan zijn dat Outlook met de onderstaande mededeling komt. Vink dan aan ‘Niet opnieuw vragen voor deze website’ en klik dan op toestaan.
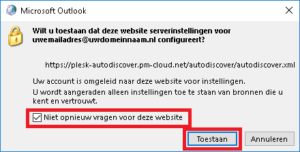
Stap 3
Het account is nu automatisch geconfigureerd.
Krijg je onderstaande mededeling niet dan moet je handmatig de mail instellen, zie daarvoor stap 4.

Stap 4
Kies voor POP of IMAP en klik op volgende.

Stap 5
Vul dan het volgende in:
Bij gebruikers gegevens:
Naam: <uw naam>
Email adres: <uw email adres>
Bij servergegevens:
Type account: IMAP
Server voor inkomende mail: <mail.uwdomeinnaan.nl>
Server voor uitgaande mail: <mail.uwdomeinnaam.nl>
Bij aanmeldingsgegevens:
Gebruikersnaam: <uw email adres>
Wachtwoord: <uw wachtwoord>
Klik vervolgens op “meer instellingen”

Stap 6
Ga naar het tabblad Server voor uitgaande e-mail en vink aan ‘Voor de server voor mijn uitgaande e-mail (SMTP) is verificatie vereist.
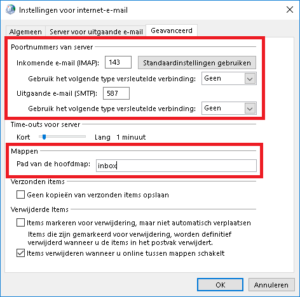
Stap 7
Ga vervolgens naar het tabblad ‘Geavanceerd’
Controleer en/of wijzig de onderstaande punten:

Poortnummers van server
Inkomende e-mail (IMAP): 143
Gebruik het volgende type versleutelde verbinding: geen
Uitgaande e e-mail (IMAP): 587
Gebruik het volgende type versleutelde verbinding: geen
Bij mappen:
Pad van de hoofdmap: inbox
Klik dan vervolgens op OK en dan op voltooien of volgende. Het account zal dan getest gaan worden. Zie je onderstaande mededeling dan is het account correct geconfigureerd.
Per e-mail programma verschilt de methode om de Internet headers te achterhalen. We hebben onderstaand per programma aangegeven hoe u de headers kunt opvragen. U kunt vervolgens de Internet headers “kopiëren” en “plakken” in een nieuw e-mail bericht (b.v. gericht aan de support van PM Networking) indien hier om gevraagd wordt:
Windows: Outlook Office 2003/2007
Als je Outlook 2000, 2003 of 2007 gebruikt om je e-mail te lezen, dan kun je op de volgende manier de headers meesturen:
- Druk in het overzicht van je e-mailberichten met de rechtermuisknop op het e-mail bericht waarvan je de header wilt opvragen.
- Kies in het uitrolmenu voor optie “Berichtopties”
- In het dialoogvenster wat verschijnt zie je onderaan een veld met Internet headers.
- Selecteer en kopieer de headers.
Windows: Outlook/Office 2010/Office 2016
Als je Outlook 2010 gebruikt om je e-mail te lezen, dan kunt je op de volgende manier de headers meesturen:
- Dubbelklik in het overzicht van de e-mailberichten op het e-mailbericht waarvan je de header wilt opvragen. Deze wordt in een nieuw venster geopend.
- Klik op het symbool rechts van de tekst “Codes” (Tags).
- Selecteer vervolgens alle tekst die te zien is bij “Internetheaders” en gebruik de toetsenbord combinatie “[CTRL] [C]” (beide tegelijk indrukken).

Windows: Outlook Express
Als je Outlook Express gebruikt om e-mail te lezen, dan kun je op de volgende manier de headers meesturen:
- Open het e-mailbericht waarvan je de header wilt opvragen.
- Klik op “Bestand” in het menu.
- Klik op “Eigenschappen” in het uitrolmenu dat nu tevoorschijn komt.
- Klik op “Details”.
- Selecteer en kopieer de headers.
Windows: Mozilla Thunderbird
Als je Mozilla Thunderbird gebruikt om e-mail te lezen, dan kun je op de volgende manier de headers meesturen:
- Open het e-mailbericht waarvan je de header wilt opvragen.
- Klik op “Beeld” in het menu.
- Klik op “Berichtbron” in het uitrolmenu dat nu tevoorschijn komt.
- Selecteer en kopieer de headers.
Windows: Pegasus
Als je Pegasus gebruikt om e-mail te lezen, dan kun je op de volgende manier de headers meesturen:
- Open het e-mailbericht waarvan je de header wilt opvragen.
- Druk tijdens het lezen van het e-mailbericht op “CTRL-H”
- De volledige header zal zichtbaar worden in het betreffende mailtje. (Let op: de header zal ook meegestuurd worden bij het “forwarden” van de e-mail.)
MAC: Mozilla Thunderbird
Als je Mozilla Thunderbird gebruikt om e-mail te lezen, dan kun je op de volgende manier de headers meesturen:
- Selecteer het e-mailbericht waarvan je de header wilt opvragen.
- Klik vervolgens in het menu op “Beeld”
- Selecteer de optie “Berichtbron”
- Selecteer en kopieer de headers.
MAC: Apple Mail
Als je Apple Mail gebruikt om e-mail te lezen, dan kun je op de volgende manier de headers meesturen:
- Selecteer het e-mailbericht waarvan je de header wilt opvragen.
- Klik vervolgens in het menu op “View/weergave”.
- Klik op “Message/bericht”.
- Kies voor “Long Headers/alle kopteksten”.
- Selecteer en kopieer de headers.
MAC: Microsoft Entourage
Als Microsoft Entourage gebruikt om e-mail te lezen, dan kun je op de volgende manier de headers meesturen:
- Selecteer het e-mailbericht waarvan je de header wil opvragen.
- Klik vervolgen in de menubalk op “View”
- Klik vervolgens op “Source”.
- Hierna wordt er een nieuw venster geopend met daarin de headers van de e-mail.
- Selecteer en kopieer de headers.
Windows Live Mail (Hotmail)
Als je een Windows Live Mail account gebruikt om e-mail te lezen, dan kun je op de volgende
manier de headers meesturen:
- Open het e-mailbericht waarvan je de header wilt opvragen
- Klik rechtsboven op “Acties”
- Kies in het uitrolmenu voor “berichtbron weergeven”
- Selecteer en kopieer de headers.
Online e-maildiensten: Gmail
Als je een Gmail account gebruikt om e-mail te lezen, dan kun je op de volgende manier de headers meesturen:
– Klik op de pijl-omlaag naast” Beantwoorden” in de rechterbovenhoek van het berichtvenster.
– Kies in het uitrolmenu voor “Origineel weergeven”.
– Selecteer en kopieer de headers.
Online e-maildiensten: Yahoo! Mail
Als je een Yahoo! Mail account gebruikt om e-mail te lezen, dan kun je op de volgende manier de headers meesturen:
- Open het e-mailbericht waarvan je de header wilt opvragen
- Kies in de menubalk voor “Meer”.
- Kies in het uitrolmenu voor “Volledige header weergeven”
- Selecteer en kopieer de headers.
Als je jouw e-mailprogramma niet kunt gebruiken (bijvoorbeeld omdat je niet achter jouw eigen computer zit) en toch je e-mail wilt lezen of versturen, kun je gebruik maken van de webmail. De webmail is doorgaans te openen door “simpelweg” in de browser “webmail.<uwdomein.nl>” in te typen. Er zal een scherm verschijnen waar je de gebruikersnaam (veelal jouw volledige e-mail adres) en wachtwoord in dient te voeren.
Lukt dit niet, dan kun je contact opnemen met onze support om dit te (laten) activeren. Ook kun je deze optie zelf activeren, mits je de mogelijkheid hebt om in te loggen in de technische portal (Plesk).
Overige e-mailprogramma’s
Voor het instellen van jouw e-mailprogramma heb je de volgende gegevens nodig. Deze instellingen zijn zowel van toepassing op het ontvangen van e-mail als op het versturen van e-mail.
E-mail instellen: Microsoft Outlook Express
- Microsoft Outlook Express
Na het opstarten van Outlook Express kiest u in het menu de optie Extra, en vervolgens de optie >Accounts. De volgende dialoog verschijnt dan:
Hierin kiest u voor Toevoegen en vervolgens voor E-mail. Nu verschijnt de Wizard Internetverbinding. Hier voert U achtereenvolgens uw naam en uw e-mailadres in. De volgende pagina vult u als volgt in:
Waarbij u uwdomeinnaam.nl dient te vervangen door uw eigen domeinnaam.
Hier vult uw e-mailadres en uw wachtwoord in.
Plaats tevens GEEN vinkje bij Aanmelden met beveiligd-wachtwoordverificatie.
Nu klikt u weer op Volgende en dan op Voltooien om de Wizard af te sluiten.
U bent weer terug in de dialoog Internet-accounts. Selecteer hier het zojuist aangemaakte email account en klik op Eigenschappen. Ga vervolgens naar het tabblad Servers. Hier moet de optie Voor deze server is verificatie vereist aangevinkt worden:
Klik nu op OK en op Sluiten. Uw e-mail account is nu klaar voor gebruik.
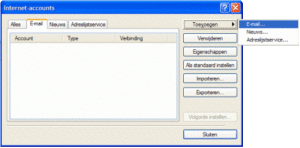
E-mail instellen: Microsoft Outlook 2010
- Microsoft Outlook 2010
Na het opstarten van Outlook kiest u in het menu de optie Bestand, vervolgens de accountinstellingen en nogmaals accountinstellingen.
De volgende dialoog verschijnt dan:
Hier kiest u nieuw. Hierna verschijnt een nieuwe dialoog:
Hier selecteert u de optie Serverinstellingen of extra servertypen handmatig configureren en drukt u op volgende. Hierna verschijnt een nieuwe dialoog:
Hier selecteert u de optie Internet-e-mail en drukt u op volgende. Hierna verschijnt een nieuwe dialoog:
Deze dialoog vult u als volgt in:
Uw naam: de naam van de afzender.
E-mailadres: uw e-mailadres.
Inkomende e-mail (POP3): hier vult u mail.uwdomeinnaam.nl in, waarbij u uwdomeinnaam.nl vervangt door uw eigen domeinnaam.
Uitgaande e-mail (SMTP): hetzelfde als voor de inkomende email.
Gebruikersnaam: hier vult u uw volledige e-mail adres in.
Wachtwoord: het wachtwoord van het e-mail account.
Beveiligd-wachtwoord verificatie (SPA): dient u uit te vinken indien deze aangevinkt staat.
Vervolgens klikt u op Meer instellingen en verschijnt een nieuwe dialoog. In deze dialoog kiest u voor het tabblad Server voor uitgaande e-mail:
In deze dialoog selecteert u de optie Voor de server … is verificatie vereist en Dezelfde instellingen gebruiken als voor inkomende e-mail. Vervolgens sluit u deze dialoog af met OK, en kiest u voor Volgende in de dialoog E-mailaccounts.
Uw e-mail account is nu klaar voor gebruik.
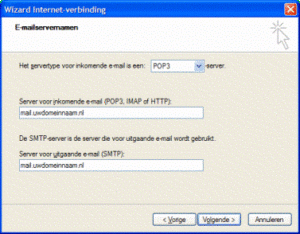
E-mail instellen: Microsoft Outlook 2003
- Na het opstarten van Outlook kiest u in het menu de optie Extra, en vervolgens de optie E-mailaccounts. De volgende dialoog verschijnt dan:
Hier kiest u voor het toevoegen van een e-mail account. Hierna verschijnt een nieuwe dialoog:
Hier selecteert u de optie POP3. Vervolgens wordt de volgende dialoog getoond:
Deze dialoog vult u als volgt in:
- Uw naam: de naam van de afzender.
- E-mailadres: uw e-mailadres.
- Inkomende e-mail (POP3): hier vult u mail.uwdomeinnaam.nl in, waarbij u uwdomeinnaam.nl vervangt door uw eigen domeinnaam.
- Uitgaande e-mail (SMTP): hetzelfde als voor de inkomende email.
- Gebruikersnaam: hier vult u uw volledige e-mailadres in.
- Wachtwoord: het wachtwoord van het e-mailaccount.
- Aanmelden met beveiligd-wachtwoordverificatie: deze mag u uitvinken indien deze staat aangevinkt.
Vervolgens klikt u op Meer instellingen en verschijnt een nieuwe dialoog. In deze dialoog kiest u voor het tabblad Server voor uitgaande e-mail:
In deze dialoog selecteert u de optie Voor de server … is verificatie vereist en Dezelfde instellingen gebruiken als voor inkomende e-mail. Vervolgens sluit je deze dialoog af met OK, en kies je voor Volgende in de dialoog E-mailaccounts.
Jouw e-mailaccount is nu klaar voor gebruik.